Test Drag & Drop Aufgabe mit Bildern - eLearning
Drag & Drop Aufgabe mit Bildern - Online-Kurs
Mit einer Drag & Drop Aufgabe können Deine Kursteilnehmer Elemente an bestimmte Stellen einer Vorlage ablegen
Drag & Drop Aufgabe mit Bildern für Deinen Online-Kurs
In einem anderen Beitrag habe ich Dir schon gezeigt, wie Du einen Online-Test in Deinen Online-Kurs einbinden kannst. Hier der Link. Lies diesen Beitrag, wenn Du Dich mit Tests noch nicht so richtig auskennen solltest.
In einen Online-Test bei Deinem Online-Kurs kannst Du auch eine so genannte Drag & Drop Aufgabe mit Bildern hinzufügen.
Diese Art der Aufgabe ermöglicht es den Teilnehmern Bilder an bestimmte Platzhalter einer Vorlage abzulegen. Je nachdem ob die Bilder richtig abgelegt wurden, berechnet sich die erreichte Punktzahl der Aufgabe, die wiederum in das Testergebnis einfließt.
Ein Anwendungsbereich könnte bspw. eine Mathematikaufgabe oder eine Aufgabe aus dem Bereich Rechnungswesen sein. Natürlich kannst Du Dir überlegen, für welche Aufgabe aus Deinem Bereich die Drag & Drop Aufgabe, die ich Dir nun zeige, anwenden kannst.
So könnte eine Drag & Drop-Aufgabe aus dem Rechnungswesen aussehen.

Das Rechnungsformular ist eine Graphik, in die die unteren Elemente mittels Drag & Drop eingefügt werden können. Bei dieser Aufgabe gilt es die richtigen Bezeichnungen an die richtige Stelle zu platzieren. Bei der Drag & Drop Aufgabe mit Bildern, musst Du keinen Code eingeben.
Melde Dich in gewohnter Art und Weise bei Sinainu, Deiner eLearning-Plattform an, wechsle zu Deinem Kurs und klicke oben auf das Zahnradsymbol, um die Einstellungen Deines Kurses bearbeiten zu können.
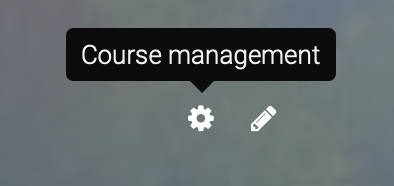
Wähle anschließend den Punkt Fragensammlung
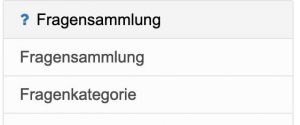
Hier kannst Du nun eine neue Frage erstellen. Klicke auf die entsprechende Schaltfläche.
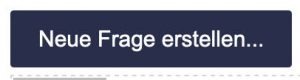
Wähle nun Drag-and-drop auf Bild

Klicke nun auf Hinzufügen.
In der nächsten Eingabemaske kannst Du in das Feld Fragetitel den Titel Deiner Aufgabe eintragen. Dieser kann lauten Ordne die Begriffe richtig zu.
Im Feld Fragetext beschreibst Du die Aufgabe genauer Beispiel Bei dieser Rechnung fehlen viele Angaben. Welche sind dies und wo müssen sie eingebunden werden?
Ferner kannst, bzw. musst Du, der Frage eine Punktzahl im Feld Erreichbare Punkte geben.
Du kannst, wenn Du möchtest, in das Feld Allgemeines Feedback einen Text eingeben, der angezeigt wird, wenn der Kursteilnehmer den Test abgeschlossen hat. Diese Meldung wird angezeigt, sobald die Aufgabe vom Teilnehmer beendet wird und zwar unabhängig vom Ergebnis.
Das Feld Hintergrundbild erlaubt es Dir eine Graphik hochzuladen, in welche Du anschließend die Platzhalter einbinden möchtest. Im Beispiel ist es eine Graphik, die eine Rechnung darstellt, bei der jedoch einige Angaben fehlen. Die Aufgabe ist es, diese fehlenden Aufgaben mit Drag & Drop zu ergänzen.
Im Abschnitt Verschiebbare Elemente kannst Du die Elemente einpflegen, die als Drag & Drop Elemente genutzt werden sollen. Dies können Graphiken sein oder auch einfacher Text. Wähle hier bspw. Verschiebbarer Text und gebe den dazugehörigen Text in das entsprechende Feld ein. In unserem Beispiel sind dies u.a. Empfänger Firma, Empfänger Strasse, Empfänger PLZ und Ort, Empfänger Land, Absender Firma usw.
Sollten Dir die zur Verfügung gestellten Felder nicht ausreichen, kannst Du in dreier Schritten mehr Elemente hinzufügen. Klicke hierzu auf Leerfeld für 3 weitere ziehbare Objekte.
Tipp
Speicher immer mal wieder Deine Eingaben ab, in dem Du auf die Schaltfläche Speichern und weiter bearbeiten klickst.
Dropzonen
Mit den Dropzonen legst Du Felder fest, wo welche verschiebbaren Elemente (Empfänger Firma, Empfänger Strasse usw.) abgelegt werden können und welches die richtige Dropzone für den jeweiligen Begriff ist. Die Angaben für Links und Rechts werdenin Pixeln angegeben. Aber keine Angst, Du musst keine Pixel vermessen.
Gib bei der ersten Dropzone bspw. für Links den Wert 100 und bei Rechts den Wert 100 ein. Wähle anschließend das verschiebbare Element aus. Für die zweite Dropzone gibt Du die Werte 100 und 200 ein und für die dritte Dropzone die Werte 100 und 300.
Klicke anschließend auf Speichern und weiter bearbeiten.
Deine verschiebbaren Elemente erscheinen nun auf Deinem Hintergrundbild. Mit Deiner Computermaus kannst Du sie bequem an die gewünschte Position verschieben und anschließend Deine Aufgabe speichern.
Im Abschnitt Kombiniertes Feedback hast Du die Möglichkeit Rückmeldungen einzutragen, die je nach Ergebnis angezeigt werden.

Nachdem Du Deine Aufgabe gespeichert hast, kannst Du sie in einen bestehenden oder neuen Test einbinden.
Die Frage kannst Du nun in einen neuen Test einbinden, indem Du die Aktivität Test zu Deinen Kurs hinzufügst, die Angaben zu Deinem Test speicherst und anschließend Fragen aus Deinem Fragenkatalog hinzufügst.
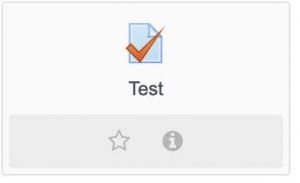
Online-Kurse Newsletter
Online-Kurse - Blog

Notenbuch (Gradebook) für Deinen Online-Kurs
Zertifikate und Teilnahmebescheinigung für Deinen Online-Kurs bei Sinainu (Moodle)

Zertifikate für Deinen Online-Kurs
Zertifikate und Teilnahmebescheinigung für Deinen Online-Kurs bei Sinainu (Moodle)

Drag & Drop Aufgabe mit Bildern – Online-Kurs
Drag & Drop Aufgabe mit Bildern Sinainu (Moodle)

Drag & Drop Aufgabe – Online Kurs
Drag & Drop Aufgabe Sinainu (Moodle)